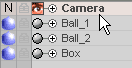
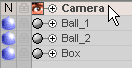
Editing Multiple Items
messiah has several tools and functions to help you work with multiple items at once. On first thought this seems like an easy task that wouldn't warrant an entire topic devoted to it, but it's something that a lot of people ask about, so, here it is.
Here are some of the things you might want to do to more than one item at a time:
Change the motion spline type (TCB, Bezier, etc.)
Change the end behavior of motion splines (Reset, Stop, Loop, etc.)
Adjust TCB or Bezier handles
Move, rotate, scale
Select a Draw Mode
Change parameters, such as bone length, Curve point size, etc.
Change light types
Enable/Disable rendering (messiah:studio only)
Parent/un-parent
Create, Delete, Move (etc.) keyframes or ranges of keyframes
Look at them and say "Wow, look at those multiple items. What a great country we live in."
There are more things of course, but that gives you a basic idea.
|
The Basics |
Multi-Selecting Items:
There are three main ways to multi-select items. The first way is in the World View. Select your first item (by whatever method you want), then SHIFT-click on the next one, and so on. You can SHIFT-click on a selected item if you want to de-select it.
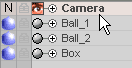
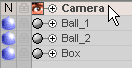
The second two ways, seen in the images above, are using the Item List. On the left, the items are being selected by clicking on the first item, then holding shift and clicking on the last. On the right they are selected by clicking on the first one, then CTRL-clicking on the other ones you want. You can click on them again to de-select. Note: The term "current item" refers to the item highlighted in yellow. Selected items are the ones highlighted in blue (see images above).
Standard Functions:
Even without accessing any exotic options or tools you can do a lot of multi-item work. Here are some of the things you can do to multi-selected items, and how to do them:
Change things on the Spline block and Motion Graph: In the Motion Graph, select a keyframe for the current item. Now drag a selection box around the other keyframes, including for the other selected objects (the dimmer splines), that you want to change. Once the keys are selected, everything you do on the Spline block or in the Motion Graph will happen for those keys.
|
|
|
|
Each of these splines is a different object. Left:, The values are being adjusted. Right: The spline type is being changed. |
|
Parent/un-parent: Parent multiple items by just selecting the items and dragging them to the parent, just like single-item parenting.
Light types (messiah:studio): Change the light types either with the pulldown on the Light block or by middle-clicking on the light icons in the Item List.
Light on/off (messiah:studio): Click the On toggle on the Light block or right-click on the icons in the Item List.
Clone & Mirror: From the Multiply Items block on the File tab, or with the numeric pad shortcuts: * for Clone, and / for Mirror.
Delete Items: Press the - key on the numeric pad.
Change Draw Mode: For an item and its descendents, hold CTRL or ALT while you change the Draw Mode of the item. That will change the Draw Mode for that item and its descendents. To change specific multiple items, just multi-select them (see above) and change the Draw Mode of one.
Delete All Keys (or a range) On All Items (or multi-selected): To delete a range of keyframes on one or more items, simply select the items and press SHIFT-Delete. This will bring up the Delete Range panel. Set the range you want to delete (it will default to your In and Out point), then press OK. Important: The Delete Range panel makes use of the Active Edit setting. So make sure that you have Active Edit set to what you need (such as Selected Items, Hierarchy, etc.). It also respects the Channel Group setting. Note: All of the pop-up key panels (Create Key, Delete Key, etc.) can work with multiple items, and all of them respect the Active Edit and Channel Group settings.
|
Special Tools For Multi Item Work |
There are a couple of special modes that help when working with multiple items. One is made specifically for it, and the other is a general mode that has some interesting uses with multiple items.
|
Keyframes & The Active Edit Setting: The Active Edit pop-up lets you choose what items to perform certain actions on. Click on it and choose from the pop-up list. The Active Edit setting is used with things like the Create Key pop-up, Transform Key Range, Distort Key Range and others. It tells messiah what you want to apply those actions to. For more info, click here. |
Multi Edit Object
Toggle:
To move more than one object in the World
View, just multi-select them, then turn on the Multi Edit Object Toggle, which is little
e
on the bottom right of the World View.
If there are items that you will often want to manipulate
together, you can make a Group out of
those items and set the group to Auto-Select. So any time you select any item
in that group, the whole group will be selected and you can
multi-edit them (see Groups below).
|
|
|
Groups:
The Group system is probably the most
important element of messiah when it
comes to organizing and working with multiple items. A
Group is a collection of items in your scene that you want
to group together. For example, you could make a group for
all "left hands" or "all null objects" or "all facial-control
sliders." Your scene can have as many groups as you want, and
items can belong to as many groups as you want. So, for
example, all of the IK goals of a character can be a group
(Character_Group_1), but the
feet goals can also belong to another groups (Foot_Goals). So depending on
which group you select, you'll either have all of that character's
goals or just the feet goals. As you can imagine, this makes
organization easy, plus it helps make the characters more
understandable to other animators.
But that's all just organizational stuff; what about helping with multiple items? Well, there are a couple of key ways that Groups help with that. If there are items that you intend to work with together, you can make them a Group so they will be easy to identify in the Item List. You can also turn on Item List Filtering so those will be the only items that show up there. That makes it extremely easy to work with multiple items. But if you really intend to work with specific multiple items often, you can set the Group to Auto Select. When Auto Select is on, it means that any time you select one of the items in that Group, all of the items in that Group will be selected. Working in conjunction with the Multi Edit Object Toggle (above), this can be a powerful and time-saving system.
Groups can be created either directly from the Item List or World View (from the right-click context menu), or on the Groups sub-tabs in Setup or Compose. In addition, a Temporary Group can be created, either from the context menu in the Item List and World View, or by pressing CTRL-SHIFT-g. You can then select all items in the Temp Group by pressing CTRL-g or using the context menu in the Item List or World Veiw.
For information about Groups, click here. For information about Item List Filtering, click here.
Groups, Armatures &
Item List Filtering:
If you use Groups and Item List Filtering, you can use Armatures to make it easier to set the filter.
You can make buttons (Armature
Handles) for the Groups, then
just click on them to set the Item List
Filtering to use that Group.
You can also set up keyboard shortcuts using the Key Command Manager. The image below shows
three Armature buttons, each one set for
a different Group. For information
about how to set this up, click here. For information
about how to set up keyboard shortcuts for Item
List Filtering, click here.
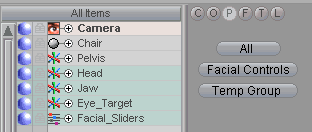
Render Groups:
The main tool for helping with multiple items in the renderer is
the Render Group. Render Group is a hierarchical
render-object grouping & management system, and it can make
lots of things easier for you. After you create
a Render Group, just drag in the items that you want to put into that
group. You can even make hierarchies of Render Groups. Here are
just a few benefits of Render
Groups:
Helps keep your Surfaces List organized.
Lets you make certain changes to the entire group at once, such as dissolving objects.
Lets you apply materials globally, with the option to override them.
Lets you set groups to render or not render (with one click), which is useful for hiding stand-ins or for rendering layers to composite.
Lets you set specific lights to only affect certain objects (the objects in the Render Group with them)
For information about Render Groups, click here.
| Converted from CHM to HTML with chm2web Pro 2.82 (unicode) |