|
|
|---|
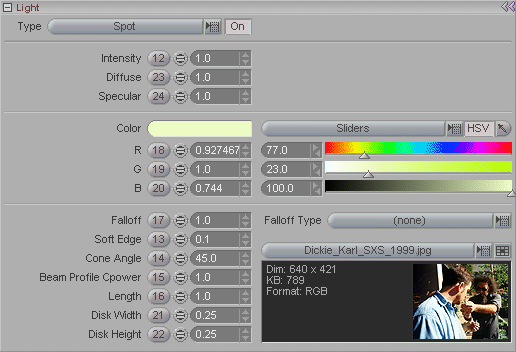
Note: Lights can use materials, just like a surface can. When you apply materials to lights, you're actually still shading objects. So, the texture mapping happens in object or "object world" space. In essence you are "illuminating textures" on the object, not projecting them. (You can use a spotlight to actually project an image though, see below.) For a sample of using materials with lights, load the LightSystem_Sample.mpj scene. It is located in the messiah_content\Scenes\Samples folder.
Type (pulldown): Select the type of light source you want to use. There are three choices, and they are:
Directional: The light rays for Directional lights are parallel (like the sun's by the time its light reaches us). So to position a Directional light, all you need to adjust is the rotation; moving it has no effect at all.
Point: The light rays come out of all sides, aiming in all directions, like a bare light bulb. The visual representation of the point light in the World View will give you a good idea of what it's like. This type of light is positioned by moving it to where you want it, not by rotating it. Rotating will have no effect, since the rays are coming out from everywhere.
Spot: The light rays come out of a user-scalable cone. This simulates a traditional theatrical spotlight. This type of light is positioned by moving it and rotating it. The light only comes out from one area, so it must be aimed properly.
Sphere: The light rays come out of a user-scalable sphere. Since the light comes from an area, not a point, or merely a direction, it gives nice soft shadows.
Panel: The light rays come out of a user-scalable rectangle. Since the light comes from an area, not a point, or merely a direction, it gives nice soft shadows.
On: This turns the light on or off. You can also turn it on and off in the Item List by right-clicking on its icon.
Intensity, Diffuse, Specula: Intensity sets the overall intensity of the light of the light, meaning the amount that it lights up the objects and gives specular hits. A setting of 1 is on and 0 is off. The normal range is between 0 and 1, but you can overdrive the light by using intensities higher than 1 if necessary. Keep in mind that there are other settings here, such as Falloff, that will have an effect on the brightness.
If you want to set the Diffuse and Specular properties of the light separately, those controls are provided as well. So the Intensity is the "master" and the Diffuse and Specular operate within that setting. In other words, if the Intensity is 1.0 and the Diffuse and Specularity are also at 1.0 then it is like a "normal" light. But if the Diffuse and/or Specular are higher or lower than one, then it becomes a more customized light. In a way you can think of these three settings like a stereo amplifier: Intensity is like the volume, and Diffuse and Specular are like treble and bass settings. The volume boosts the overall volume, and the treble and bass boost (or attenuate) certain aspects of the sound.
Note: Just like with the volume/treble/bass analogy, a 1.0 setting for Diffuse and Specularity means 100% of the Intensity setting. In other words, if all three are set at 1.0 and you turn the Intensity up so it is twice as strong, the Diffuse and Specularity will also be twice as strong, even though they are still set to 1.0. That is because they are at 100% of something that is twice as strong.
You can ignore the Diffuse and Specular settings if you want and just leave them at 1.0, then use the Intensity alone. But there might be times when you don't want the light to affect the specularity on objects, and other times when you want the specular hits on the objects but you don't want the objects to be lit up by the light.
Color Picker: Choose a color picker to set the color of the light. For Color Picker info, click here.
Light Parameters: (Each light type has different parameters that can be set for it. The list below shows all parameters and the lights they are associated with.)
Soft Edge: (Spot only) Sets how soft the edge will be. For example, if you aim the spotlight at a wall, you will see a bright spot, surrounded by darkness. This setting sets whether the edge of the light area will be sharp or soft.
Cone Angle: (Spot only) Sets how wide the cone of the spotlight will be.
Beam Profile: (Spot only) Changes the look of the spotlight beam when it is rendered as volumetric. When it is set to 1 it is the normal, linear-looking falloff. If it's anything other than 1, it changes the look of the falloff, both from the bright area to the beginning of the falloff, and from the beginning of the falloff area to the actual edge.
Length: (Spot only) This is a visual indicator only. It has no effect on the intensity of the light, it's just there so you can drag it out and see what it is aimed at.
Falloff: (Not applicable for Directional) Adjusts the point where the falloff starts. So, for example, if everything in your scene is, for some reason, double the size that it is in reality, you would need to "push" the falloff. So you would set this to 0.5, meaning that the "scale" of the falloff would be doubled.
Disk Width: (Spot only) Adjusts the width of a spotlight. A smaller number will make a vertical ellipse, like this: (). This will only show up during render; you will not see the shape of the spotlight itself change, nor will you see the effect of it in OpenGL.
Disk Height: (Spot only) Adjusts the height of a spotlight. A smaller number will make a horizontal ellipse, like this: <> (pretend those edges are rounded). This will only show up during render; you will not see the shape of the spotlight itself change, nor will you see the effect of it in OpenGL.
Diameter: (Sphere only) Sets the size of the sphere light.
Width: (Panel only) Sets the width of the panel light. Panel lights are square or rectangular.
Height: (Panel only) Sets the height of the panel light. Panel lights are square or rectangular.
Image pulldown: (Spot only) Choose an image to project through the spotlight, making it like a slide projector-- or movie projector if the image is a sequence. If the image is a sequence you must set that on the Image Manager block on the Play tab. If you already have images loaded, you can use the pop-up Image Tray to select the image you want to use.
Falloff (pulldown): Choose between none, Inverse Square, and Inverse Square Norm.
None: The light will maintain its intensity no matter how far away the objects get from it.
Inverse Square: The light will falloff using the inverse square rule, which is the way light works in the real world. The inverse square rule states that the intensity of a light will diminish by the inverse square of its distance from the object. So at its source a light will be at 100% intensity, then at 2 feet away it will be at 1/4th of its intensity (2x2=4, so 1/4). At 6 feet away it will be 1/36th as bright (6x6=36, so 1/36th). However, this version of Inverse Square is not quite accurate to the real world. It's full intensity (what you set the intensity at) will be at 1 meter away from the light, and it will fall off starting from there. But if your object is less than 1 meter away, it will actually be brighter than the intensity setting. We have included this version of Inverse Square to provide compatibility with applications that use this method of calculation, such as LightWave 3D.
Inverse Square Norm: The light will falloff using the inverse square rule, which is the way light works in the real world. The inverse square rule states that the intensity of a light will diminish by the inverse square of its distance from the object. So at its source a light will be at 100% intensity, then at 2 feet away it will be at 1/4th of its intensity (2x2=4, so 1/4). At 6 feet away it will be 1/36th as bright (6x6=36, so 1/36th). The falloff with this version of Inverse Square works the way it does in the real world; that is, it starts falling off as soon as you move away from the light source (unlike the above Inverse Square setting). In other words, the brightest point will be right at the light itself.
Shadows: There are two shadow types available:
Raytraced: Ray tracing sends a beam out from the light, just like in real life, and calculates the shadow based on what it hits.
Map: This is a shadow map. The way it works is that it looks out from the light, and anything that is blocked will get a shadow underneath. It's a very quick way to do shadows that look pretty good, though it's not as accurate as raytracing. Another disadvantage, not that I'm trying to talk you out of them, is that many times, to get them looking very good you have to use a large map size (see below), and can take up a lot of RAM.
Volume: Turn this on to make the shadows appear 3D. This is used in conjunction with fog so when an object causes shadows, you can see the shadows casting through the fog.
Soft Quality: This is a setting of "samples per pixel". The square of the number you enter her is how many samples will be taken. For example, a value of 3 will be 9 samples. A higher number will generally give better results but at a cost in render time.
Method (pulldown): There are three methods of calculating the shadows:
Standard - This a basic calculation, similar to the shadow map method used in other programs, such as LightWave.
Sharp Base - This method simulates how shadows are sharper near their base, and get softer as they get farther away.
TMap - Uses a shadow map to make area lights (Sphere and Panel) trace faster.
Map Resolution: This is how you set the quality of the shadow map. The number you enter here is a pixel size representing a square map. So if you have 512 (the default) that represents a shadow map that is 512 pixels wide by 512 pixels long (a total of 262144 pixels). A setting that is too low can look "blocky," while one that is too high can eat up all of your RAM. There is no exact formula I can give to figure out how much RAM will be used, because it's a proprietary formula. But at the bare minimum you can use this: 4x Map Resolution. So if your map is 262144 pixels (a Map Resolution of 512), the map would be at least 1047876 bytes, or 1 megabyte. A Map Resolution of 1024 would be at least 4mb, etc. As you can see, the numbers can start to add up. And that is per shadow mapped light. so if you have several shadow mapped lights, well, that's a big Twinkie. Usually a Map Resolution of 512 or 1024 will suffice, though occasionally you might need to go to 2048 or more. Just remember that the RAM requirements can really start shooting up. For example, a setting of 2048 would use 16mb.
One more thing to consider: The map size is for the area within the cone. So the resolution you need will be dependent on how big an area is being lit. For example, a spotlight that is lighting up a kitchen table might not need as big a shadow map as one that lights up a city. It also depends on how close up you will be. For example, you might not need a huge shadow map on a city if you are only seeing it from the air.
Fuzzy Amount: This adjusts the edge of the shadow map. One advantage of shadow maps is that they are the fastest way to get soft edged shadows. And this setting is where you set how soft.
Shadow Bias: This cheats the shadow to be farther from the light, so that there is no shadow cast by really close objects that shouldn't cast shadows on the shade point for real. The higher the number, the more the shadow will be biased, or "pushed" away from the objects.
See also: Shadows block and Light Master