|
Bone Deform |
|---|
What are Bones?
Bones are used to deform objects. In messiah,
bones are an "effect"--one of several--that can be applied to an
item. They're also extremely accurate, so you will not have
to use nearly as many as you're used to.
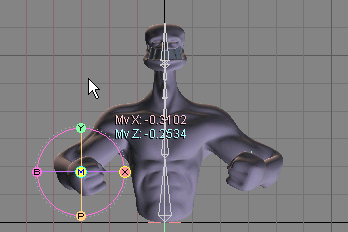
Why do I want them?
Bones are one of the best ways to cause and control the deformation
of objects. They're usually used to set up the skeletal
structures of objects, but they can also be used for a wide variety
of other deformations.
What position should I save my
models in?
It's generally best to save the models standing up and facing
toward +Z. This means that to see the front of the
object, you'd actually need to select the Back view.
On a bipedal character, the legs don't need to be spread out, but
they certainly shouldn't be touching each other. Arms don't
need to be completely perpendicular to the rest of the body, but
doing it that way can make it easier to position the bones.
It doesn't really matter if the hands are palms facing forward or
palms up. For non-bipedal and other odd characters, some
experimentation might be in order, but it's still probably best to
start with facing +Z. Keep in mind that these aren't
rules, just advice.
Parenting:
Virtually anything can be parented to bones. This is a great
feature because, for example, it allows you to have the eyes of a
character as separate objects, yet still move with the head.
You can also put teeth into a character this way and have them move
with the jaw without being deformed.
Bones can also be parented to virtually any item-- even to objects that they are not deforming. For example, a bone in a character's hand can be parented to a table. I don't know why you'd want to do that, but you can if you want.
Layering multiple Effects:
Since effects can be layered, you can, for example, have a
Puppet Master object that also uses bones. You can
also combine bones and Soft Body Dynamics. In
fact, all effect types can be used at one time on an object!
When doing any kind of layering, whether with bones or not, it is important to understand that the order in which the effects are calculated is based on the order in which they appear in the Effects List. (The Effects List is the list on the right when you are on the Effects sub-tab in Setup.) For example, if you have bones and a facial morph, you might need the morph effect to come first, so the face is morphed, then the bones move the head. If you have two effects and one of them doesn't seem to be doing anything, try rearranging them in the Effects List (by drag and drop).
Making bones into muscles:
There are four ways to turn bones into muscles. The first way
is to create the bone as a muscle in the first place. You do
that on the Skeleton block in Setup. The second
way is to select the bone, then turn on the Muscle Bone
button on the Bone block in Setup. The third
way is with the Muscle expressions function. The
fourth way is to use FlexMotion and set the
Elasticity to either Stretch or Squash and
Stretch. For more information about
Muscles click here.
Setup mode:
Setup is where you create the bones and perform all of their
setup. What you are doing here is creating bones and
adjusting their "rest position." In other words, the position
they're in without any animation poses--the default position from
where they should set their influence on the geometry.
Thanks to the Setup mode, you can set up a character, do some animation, then go back and make changes to the bones without losing any of the animation. You can even animate a character, then replace the object with one of a different size, go in and re-position the bones to fit, and still retain all of the animation!
Moving Bones From One Skeleton To
Another:
There are two ways to move bones from one skeleton to another, and
which way you do it depends on what you result you want.
-
If you move a bone from one skeleton to another in the Item List, it will still affect the same object, it will just be parented to something else. In other words, if you have two objects with skeletons and you move a bone from object A to object B, it will still affect object A even though its position and rotation will be now influenced by its new parent in object B.
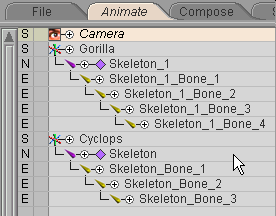
-
If you move a bone from one skeleton to another in the Tools List (the list on the right in Setup-->Tools) it will now deform the object that this skeleton deforms. Select Skeleton in the pulldown list and you'll see all of the skeletons and their bones appear in the list on the right-- the Tools List. Now just drag the bones to the skeleton you want them in. This will not change the parenting though, so if you want to do that you will need to do #1 above also. (In other words, when you move a bone in the Tools List that just tells the bone which object to deform, but the bone will not physically change positions. It will still be in the old object until you move it in the Item List.)
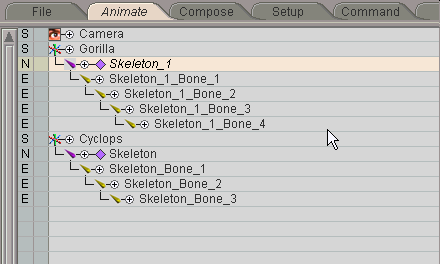
A note about controls and
settings:
There are quite a few settings and controls for bones and it may
seem daunting at first. However, most of the time, the bones
should work without needing to mess with all of that. If
anything, Limited Range will be the most commonly used bone
control. The rest of the controls will require some trial and
error to set up, because they are really for fine-tuning the bone
influence. The great thing is that you can still begin
animating even if you haven't fine-tuned the bones, because you can
always go in and to that later on.
Additional information:
Bone block Skeleton
block Target Object Options block
General Info - Muscles