The Dope Sheet and the Dope Master are additional ways of working with keyframes. The Dope Master is the small section at the top of the Motion Graph with the vertical cells. The Dope Sheet appears when you turn it on (see image below) and lets you work with multiple channels or objects.
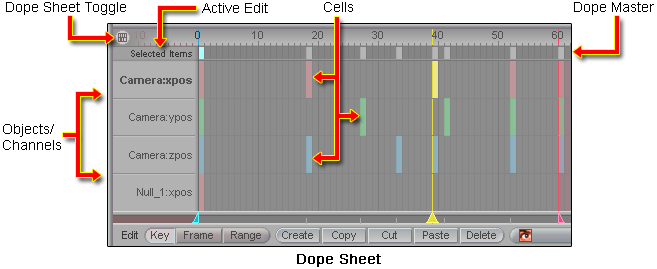
The above image illustrates some of the key components of the Dope Sheet. The Dope Sheet appears in the same window as the Motion Graph. By clicking on the toggle button in the upper left corner you can switch between the Dope Sheet and the Motion Graph. You may also use the F6 hotkey to do the same thing.
Note: When there are too many items to be drawn in the dope sheet, a scroll bar will appear on the left. You can drag the bar, or use your mouse wheel to scroll.
Above the Dope Sheet and below the Time Line is the Dope Master. The Dope Master is visible by default but can be hidden/displayed with the Shift-F6 hotkey. The Dope Master is available when either the Motion Graph or Dope Sheet is visible.
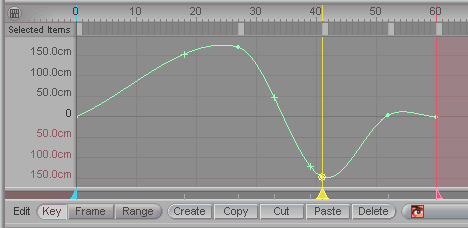
Motion Graph with Dope Master above it.
The Dope
Master
The DM allows you to move keyframes for all curves or cells that
are displayed in either the Motion Graph or the Dope
Sheet, whichever is visible. You may alter multiple channels
per object and multiple objects. When you drag a cell in the
Dope Master from frame 20 to frame 30 all keys
currently displayed that were on frame 20 will be moved to frame
30. Note: Inactive Keys do not show up in the Dope Master. For example, pook at frames 33 and
39 in the image above. For information about Active/Inactive Keys, click here.
You may Shift-Select cells in the Dope Master and move them all together.
If you move a cell or group of cells and hold the Alt button you
will duplicate the keys (Note: press Alt after you
have begun to drag the cells). You can create new keyframes by
middle-clicking on an empty cell, all displayed channels/objects
will have a key created at that time. To delete all keys at a given
frame Ctl-middle-click on the cell in the Dope Master and
all displayed keys at that frame will be deleted.
The Dope Sheet
The Dope Sheet behaves similarly to the Dope Master
in moving cells moves keyframes. The middle mouse button and
Ctl-middle-button behavior is also the same as that of the Dope
Master. Where the two differ is in what keys they update. The
Dope Sheet allows you to select individual or groups of
cells and move them, whereas the Dope Master will move ALL
cells at a specific frame. You can Shift-Select and Marquee
Select (drag select) cells in the Dope Sheet.
Selecting Items:
You can select items from within the Dope Sheet by middle-clicking on their name cell in the left side of the Dope Sheet.
Active Edit:
(Top left of the Dope Sheet) At different times you will want different things visible in the Dope Sheet. Sometimes you might only want one channel of an object, while other times you might want several channels, or several objects. The Active Edit pop-up lets you choose what items will be visible. Click on it and choose from the pop-up list. (In the images above, it is set to Selected Items.) Note: The Active Edit setting applies to other things as well, for example, if you use the Create Key pop-up (press Enter) it will create keyframes based on what the Active Edit is set to.
Current Item - Shows/applies to the current item only
Descendents - Shows/applies to the current item and its children
Hierarchy - Shows/applies to the current item and the entire hierarchy is part of (if it is part of one)
Group -Shows/applies to the entire Group that the current item is part of
Note: Auto Primary Group - When choosing a group that is not the Primary, that group will automatically be set as primary for the current item
Selected Items - Shows/applies to the selected items
All Items - Shows/applies to all items in the scene
Use Item List - Shows/applies to whatever is in the Item List (respecting the Item List Filter)
Using All (or specific) Channels of an Object:
To put all channels of an object into the Dope Sheet, expand the channels for the object in the Item List by clicking on the + gadget to the left of the object name. Now multi-select the channels (or specific ones). Change the Active Edit mode to Selected Items. If you have an object whose channels you will want to edit often together in the Dope Sheet (or Motion Graph), make a Group with those channels, and set the Group to Auto Select. Now set the Active Edit to Selected Items. Now, whenever you select one of those channels in the Item List, they'll all select, and they'll all show up in the Dope Sheet and Motion Graph. For information about Groups, click here.
Copying Keyframes:
Hold down CTRL while dragging the keyframe you want to duplicate. Release the mouse button when the copy of the keyframe is where you want it. This works for the Dope Master and the Dope Sheet.
Copying Multiple Keyframes:
Select one of the keyframes you want to copy. When it is highlighted in yellow, click and drag a box around of the keyframes you want to copy, including the highlighted one. Now click and drag on the yellow highlighted keyframe and drag. You can select or de-select keyframes by dragging a box around them. And this works with the Dope Master as well as the Dope Sheet.
Moving Keyframes:
Just click and drag the keyframes to where you want them.
Moving Multiple Keyframes:
Select one of the keyframes you want to move. When it is highlighted in yellow, click and drag a box around all of the keyframes you want to move, including the highlighted one. Now click and drag on the yellow highlighted keyframe and drag. You can select or de-select keyframes by dragging a box around them. And this works with the Dope Master as well as the Dope Sheet.
Moving The Dope Sheet:
The Motion Graph controls (top right of Dope Sheet) will also work for the Dope Sheet. You can also drag the Dope Sheet by holding down ALT and dragging.
Audio:
If you have an audio file loaded, it will display (if you want) in the Dope Sheet as well as the Motion Graph. For audio info, click here.