|
|
|---|
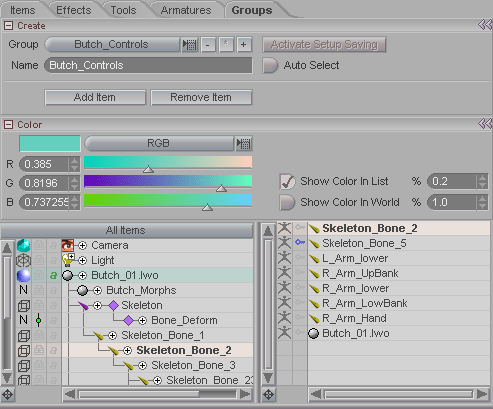
The Groups sub-tab is where you create and manage Groups (sometimes referred to as Character Groups). A Group is a collection of items in your scene that you want to group together. For example, you could make a group for all "left hands" or "all null objects" or "all facial-control sliders." Your scene can have as many groups as you want, and items can belong to as many groups as you want. So, for example, all of the IK goals of a character can be a group (Character_Group_1), but the feet goals can also belong to another groups (Foot_Goals). So depending on which group you select, you'll either have all of that character's goals or just the feet goals. As you can imagine, this makes organization easy, plus it helps make the characters more understandable to other animators.
Note: There are more features in the Groups area of Setup.
|
The Create Block |
Group (pulldown list): Use this pulldown list to select which group you want to edit.
![]() :
These buttons will create or delete a group.
(The middle button is inactive.)
:
These buttons will create or delete a group.
(The middle button is inactive.)
To create a
Group: Select the items you want in the Item List,
then press ![]() . You can even add specific channels
to a Group.
. You can even add specific channels
to a Group.
To delete a
Group: Select the group you want to delete in the
Group pulldown, then press ![]() .
.
Left-click to delete just the Group, not any items from your scene.
Right-click to delete the Group and remove the members of that Group from your scene.
Activate Setup Saving: Turn this button on to bring up the Save block, but is only active when using Groups in Setup.
Name (text field): After you create your group, use this field to give it a custom name.
Auto Select: When this is on, any time you select an item in the group, all items in that group will be selected. This can be very useful for getting a specific group of channels to show up in the Motion Graph so you can work with them as a group.
Add Item: Use this button to add an item (or items) to an existing Character Group. Select the group using the Group pulldown, then select the item(s) that you want to add, then press this button.
Remove Item: Use this button to remove an item (or items) from a Character Group. Select the group using the Group pulldown, then select the item(s) that you want to remove, then press this button.
|
The Color Block |
The color block is used to give each Character Group its own identifying color. For example, in the image above, the group is a light green. Some people find it helpful to make groups that are color coded, for example, all of the groups for the controls for the each of the characters' left side are in shades of orange, and the controls for the right side are shades of blue. That way you can look at the Item List and easily see what's what.
Show Color In List: When this is on, the color you make for the group will show up in the Item List, making it easy for you to see which Group an item belongs to. An item can be in more than one Group though, so it is important to keep in mind that in cases like that it will use the color of its Primary Group. You can see the way this feature looks on Butch_01 in the image below. Use the % numeric to set how strong the tinting is.
Show Color In World: Turn this on to allow the items in the World View to be tinted with their Group's color. Use the % numeric to set how strong the tinting is.
Both of those options are good to use because they make your setup much more intuitive and easy to use. Additionally, both options are set per Group.
|
The Groups List |
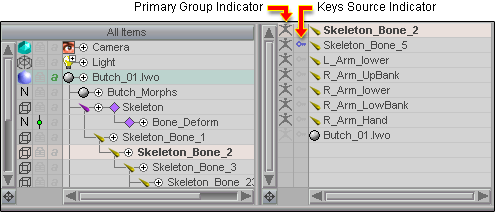
On the left is the Item List, just like when you are on the File tab or Animate tab, etc. The list on the right is the Group List. It shows all members of the currently selected Group, as well as whether this Group is their Primary Group, and what the Keys Source is for this Group.
Primary Group Indicator: This lets you know whether the currently selected Group is the Primary Group for each of its members. In the image above, you can see that the current Group is the Primary Group for everything except Butch_01. The first Group that an item is put into will be its Primary Group. If you put it into more Groups and want to change which one should be the Primary one, just select the Group you want as the Primary and click on the ghosted Primary Group Indicator icon for that object
|
Why would an item be in more than one Group? Simple. Here's an example: You might have a master Group that has the whole character in it, then sub-Groups such as a Facial Controls Group and/or an IK Controls Group. Since you can use Item List Filtering to hide everything except a specific Group, this feature comes in very handy; it keeps the Item List short and focused on what you're animating at the moment. |
Keys Source Indicator: This feature allows you to choose a group member that will be used as the main source for motion keys. It is used by OnionSkin to derive frame keys when the Type is set to Keys mode. For information about OnionSkin, click here.
|
Temporary Group |
Temporary Character
Group:
There isn't a button for this, but you can create a temporary
Character Group by selecting the items you want, then
pressing CTRL-SHIFT-G. To recall the group again later
on, press CTRL-g. Notes: This group will not
show up in the Character Groups pulldown list. And it
will not save with the scene. And you do not have to be in
Setup to create it. For additional information about
the Temporary Group, see the Group section of the
World Menu in the
link below.
For additional information, click here.