|
|
|---|
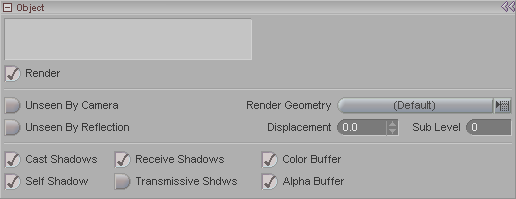
This is where general attributes for the object are set.
Render: Turn this on to let the object render. You can also toggle the rendering attribute on and off by clicking on the eye icon for the object in the Surfaces List.
Unseen By Camera: If this is ON the camera will not see this object but it will show up in reflections and shadows. In other words, everything in the scene will see it, but the camera will not. The default is OFF, which means that the camera will see it.
Unseen By Reflection: If this is ON any objects that are reflective will not see this object. The default is OFF, which means that reflections will see it.
Render Geometry (pulldown): Choose how an object's polygons will render.
Pre Generated Polygons - The object
will be converted into polygons or sub polygons if it's being
displaced.
Parametric (Low RAM) - The object will convert to
polygons as needed during render. Uses very little RAM
but may be slower.
Sprites for Polygons - Each polygon is turned into a
sprite and renders as a flat square that faces the incoming
ray.
Metablob for Polygons - Each polygon is turned as a
metaball. Now that's a spicy
metaball!
Displacement: This turns the displacement on and off. A setting of 1.0 is on, and 0.0 is off. This new kind of displacement has an advantage in that it doesn't require as high a sub-level to achieve a good look. Even low res sublevels of 1 or 2 create complex looking geometry and render surprisingly fast. (See below) See also MinMax (shader) for information about using Displacement with texture maps and ZBrush maps. Note: See Basic Properties for information about using Displacement and Bump together.
Sub Level: When Displacement is turned on, use the sub-level to control how subdivided the polygons should be for displacing. A sublevel of 0.0 will displace the object using it's current number of polygons. So in a low-res object that probably would not suffice. Try slowly raising the number, one full increment at a time (1, 2, 3, etc.). Don't make it too high though; just like with MetaNURBS, each time you raise it there is a significant increase in resolution. Usually a setting of 2 or 3 is good, though it depends on how dense the model is, so you'll need to test it on your objects.
The actual displacement amount is controlled through the Bump channel on the material. When displacement is active, the Bump channel value represents the maximum allowed displacement and will be multiplied by whatever value a shader sends to that input. A shader attached to Bump should send values between 0.0 and 1.0 to vary the height, and those values will be scaled by the value in the Bump channel control in the material's interface. Note: Because the maximum displacement is controlled per material through the Bump channel, it's conceivable that you could set different heights per surface, which could result in the surfaces being separated from each other (possibly a useful effect).
Note 1: MetaNURBS uses the Sub-Level control. This allows you to set
the sublevel for rending MetaNURBS
different from the setting that is used for displaying them
during animating. You can use either the Pre-Generated Polygons or Parametric (Low RAM) settings
Note 2: MetaNURB seam artifacts, which occur when points don't share four
polygons, is a mathematical problem of continuity, not a bug.
However, they have been controlled through an experimental
routine, but only when rendering the object using
Pre-Generated Polygons mode (see above).
Cast Shadows: Turn this on to have the object cast
shadows onto other objects.
Self Shadow: Turn this on to allow the object to cast shadows
onto itself. For example, a nose can cast a shadow onto the
face.
Receive Shadows: Turn this on
to allow other objects in the scene to cast shadows onto it.
Transmissive Shadows: Turn this on to have the shadows
allow some light from transparent and refractive objects to get
through, so they don't show up as just solid black areas or not at
all.
Color Buffer: Turn
this on to include this object in Color
Buffer renders.
Alpha Buffer: Turn this on to include this object in
Alpha Buffer renders.