|
|
|---|
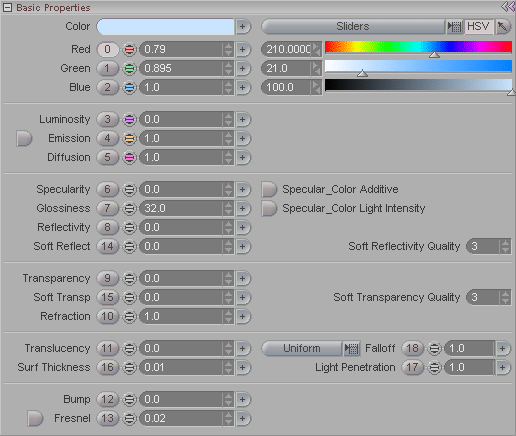
As its title suggests, this block is where the basic properties of a material is set. All values here are keyframeable. It is also one of two places (the other being the Shader Flow) where you can create a modifier node, like a Texture Map, or Noise.
The
![]() buttons will bring up a menu for you to select and create a shader
node for that channel.
buttons will bring up a menu for you to select and create a shader
node for that channel.
Color: This is a representation of the basic color of
the material as set by the color controls immediately below
it. It will not show any textures that are applied to the
material, just the color that is set here on this block.
Also, the material will not necessarily actually be this color,
because you can override this by applying an image map or other
modifier (using the ![]() button pulldown).
button pulldown).
Red/Green/Blue: Settings for each of the three color
channels that go into setting the basic color for the
material. There are three ways to adjust these settings:
1) Enter a numeric value in the numeric
field
2) Use the mini slider that's to the right of
the field
3) Use the sliders under the color bars.
Color Picker: Use one of the color pickers to set the color you want. Click here for more information.
Luminosity: Setting for the amount which the material appears to be self-illuminating. If there are no lights in the scene, the material will still be visible. Keep in mind though that a material with Luminosity will not actually shine any light on its surroundings. Emission must be turned on for that.
Emission: Setting for how much light the material actually gives off to its surroundings. This is different than Luminosity in that Emission light will actually light up the things around it. To use it you must turn it on by pressing the button to the left of it.
Diffusion: Setting for the diffuse level of the material. This is how much light it will scatter. The lower the number, the darker the material will appear.
Specularity: Setting for the intensity of the specular (shiny) highlights. The higher the number, the more intense the highlight will be. Keep in mind, however, that specularity is a cheat: in real life there's no such thing. When you look at a shiny ball in real life and you see a shiny spot, you're actually seeing a reflection of the light in the room. So true specularity is a matter of reflection. But true reflections are more render-intensive, so the "specularity" cheat is a good compromise.



Off
Low
High
Specular Color Additive: Turn this on to make the specular hit add to the color of the material. Normally (as in the images above) the specular hit is white, but for some surfaces, like metals, the hit takes on the color of the metal.
Specular Color Light Intensity: This
Glossiness: This sets how "tight" or "spread out" the specular highlights will be. The higher the number, the "shinier" the material will look. Naturally, this works in conjunction with the Specularity setting.


Low glossiness and high glossiness.
Reflectivity: Setting for how much of its surroundings the material will reflect.
Soft Reflect: Softens the reflection. When this is OFF the reflection will look like a mirror. When this is ON it will blur the reflection. You must set Reflectivity to above 0.0 to use Soft Reflect (naturally if the material isn't reflective it can't be soft reflective).
Soft Reflect Quality: Sets the quality of the soft reflections. The higher the number the smoother the softness but the longer the render can take.
Transparency: Setting for how much you'll be able to see through the material. Setting this high would make the surface transparent like clear glass.
Soft Transp: Softens the transparency. When this is OFF things will look sharp when seen behind the material. When this is ON it will make things behind it look blurred. You must set Transparency to above 0.0 to use Soft Transparency (naturally if the material has no transparency it can't be softly transparent). You can make a nice frosted glass look with this.
Soft Transparency Quality: Sets the quality of the soft transparency. The higher the number the smoother the softness but the longer the render can take.
Refraction: Setting for how much the light passing through the material will be refracted. Refraction is the bending of light as it goes through a surface. Some example of this are eyeglasses, magnifying glasses, or any other lens. Even water in a glass refracts the light going through it (a lot, too).
Translucency: Setting for the translucence level of the material. Translucency is similar to "transparency" but a translucent material will modify the light passing through it. For example, picture a leaf with a light behind it-- you'll see the glow of the light behind it. That's translucency. A leaf that had transparency would let you see the light bulb behind it, whereas a leaf with translucency lets you see the glow of the light behind it.
Translucency Type (pulldown): Choose the translucency calculation type you want to use. The choices are listed in order of "murkiness," with the least murky being at the top. With Uniform (the default), when light hits that surface it is scattered evenly (some might even say "uniformly"), so the amount of light that passes through is the same amount that gets bounced back. The other choices each bounce back more light than they let through, making the surface look murkier.
Light Falloff: Sets the falloff of light based upon the distance.
Light Penetration: Sets how deeply the light will penetrate into the material before it is stopped. This can give a very realistic feel to things like candle, skin, etc.
Surf Thickness: Setting surface thickness on the material without translucency turned on will give your object a simple sub lighting effect , which will soften it's appearance. This effect is controllable by attaching a shader to that input. (Example: paint a map that represents the skin thickness of a face where the fattier and thinner parts are, and attach it through the texture map shader to the surface thickness input.)
Note: For some additional information about Translucency and Surface Thickness, click here.
Bump: Setting for the amplitude of the bump texture that is connected to the Bump input on the node. The setting is in meters, so 1.0 means a 1 meter bump. Bump mapping is an artificial way of giving depth to a material. The material won't actually have any depth, but the shadows from the bumps will give it the appearance of depth. In other words, think of a picture of a mountain. If you hold it so you are looking at the surface, the mountain looks like it has depth. But if you look at it from the edge of the paper, you see that it's just a thin piece of paper. Except that the Bump setting is used with Displacement too (see Object block), and that does actually alter the shape of the geometry. When using Displacement, the Bump setting controls how much physical displacement should be applied, just like how it controls the apparent bump when you are not using displacement. If you want to use bump and displacement together, set the Blend Operator of the Displacment to = and set the bump's blend operator to +. (This is done in the Shader Flow on the Basic Properties node or on the nodes for the Displacment and Bump.)
Fresnel: Setting for the Fresnel level of the material. The Fresnel effect is a function of the angle that the object is at from the viewer relative to the light that's hitting it. Depending on that angle, the material can look different. Think of it this way: You're holding a picture frame and the glass is very shiny. You have to hold it at a certain angle so you can see the picture, and not the glare from the lights. Another example is the car paints that are popular now where they look like one color from one angle, and another color from another angle. It it especially useful for glass, metals, and other shiny materials, though even skin has a Fresnel effect to it. Note: To use this Fresnel setting you must activate it with the button to the left.