|
|
|---|
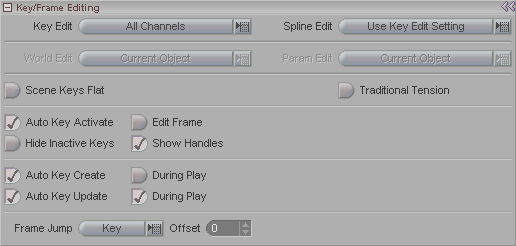
Key/Frame Editing (pulldown list): This pulldown list contains four choices: Copy Key Range, Key/Frame Editing, Distort Key Range, and Transform Key Range. If you're reading this, then it's on Key/Frame Editing right now.
Key Edit (pulldown list): (Also called Channel Group)Sets what will get a keyframe when you create one. (These can also be accessed by pressing g on the keyboard, which will cycle through the choices, displaying the current choice in the Message Field.) The choices are:
Independent Channel: Edits only the currently selected channel or channels. The channel you are working with for each item is remembered, so when you switch to another item then switch back, it will still be set to edit on the channel you were using last. When you make a keyframe it will make it only for the current channel.
Independent Channel Group: Edits the current Channel Group (for example, all of Motion, or all of Rotation). Similar to the above, but when you make a keyframe it will make it for the channel group.
Synchronized Channel: All items will edit on the current channel. This makes it so whichever item you select, it will default to the same channel you were using with the previous item. For example, if you are using channel Y, it will create a keyframe on channel Y only. Then if you switch to another item, it will also be using channel Y and when you move the item a keyframe will be created on channel Y only.
Synchronized Channel Group: All items will edit on the current channel group. This makes it so whichever item you select, it will default to the same channel group you were using with the previous item. For example, if you are using channel Y, it will create a keyframe on channels X, Y and Z (the motion channel group). Then if you switch to another item, it will also be using channel Y and when you move the item a keyframe will be created on channels X, Y and Z.
Note: The two Synchronized modes are intended to allow for the kind of "locked mode editing" that exists in other software. For example, when you work with LightWave, Maya, XSI, etc., you must choose Move, Scale, or Rotate when animating objects. However, messiah always had an "independent editing" system that allowed for, say, one object to be set to Rotate, and another to be set to Move. While the independent system allows you to set the mode once for each object, reducing redundant clicks, this can be difficult for users of other software. So, with the Synchronized modes, messiah can now operate like those other apps, while still retaining the ability to easily revert back to the Independent modes.
Motion (pos, rot): Edits the position and rotation channels only.
Object (pos, rot, scl): Edits the position, rotation, and scale channels.
Object All (pos, rot, scl, piv): Edits the position, rotation, scale, and pivot channels.
Extended (>11): Edits channels above channel 11. For example, the Zoom for the Camera is channel 12.
All Channels: Edits all channels.
Note: What this is set at also controls what happens when you right-click and drag a keyframe in time on the Motion Graph.
Spline Edit (pulldown list): Controls what happens when you use the spline adjusting controls, Tension, Bias, Continuity, Accel-In, Accel-Out, Linear and Flat. Using the choices here, you can, for example, make it so whenever you adjust the Tension for one channel, it does it for all channels or only does it for that channel group. The choices are:
Use Key Edit Settings: This will use the setting you have in the Key Edit pulldown (see above).
Independent Channel: Will only adjust the spline for the channel(s) you have selected.
Independent Channel Group: Will adjust the splines for the current Channel Group (for example, all of Motion, or all of Rotation).
Synchronized Channel: Use the current channel for all items.
Synchronized Channel Group: Use the current channel group for all items.
Note: The two Synchronized modes are intended to allow for the kind of "locked mode editing" that exists in other software. For example, when you work with LightWave, Maya, XSI, etc., you must choose Move, Scale, or Rotate when animating objects. However, messiah always had an "independent editing" system that allowed for, say, one object to be set to Rotate, and another to be set to Move. While the independent system allows you to set the mode once for each object, reducing redundant clicks, this can be difficult for users of other software. So, with the Synchronized modes, messiah can now operate like those other apps, while still retaining the ability to easily revert back to the Independent modes.
Motion (pos, rot): Will affect the splines for position and rotation.
Object (pos, rot, scl): Will affect the splines for position, rotation, and scale.
Object All (pos, rot, scl, piv): Will affect the splines for position, rotation, scale, and pivot.
Extended (>11): Will affect the splines for channels above channel 11. For example, the Zoom for the Camera is channel 12.
All Channels: Will affect the splines all channels.
World Edit and Param Edit are inactive.
Scene Keys Flat: Causes all of the splines to be interpreted as Flat, which means that the items will stay at their current keyframe setting until the next keyframe, then they will jump to that setting. There will be no interpolation between keyframes. This is used sometimes for blocking out a scene, so you can see the poses and positions without being distracted by the actual animation.
Traditional Tension: The standard tension setting (when this option is turned off) will adjust the shape of the spline around the keyframe (the sharper the angle, the more abrupt the motion change will be). Traditional Tension (when this option is turned on) will leave the shape the same, but skew it slightly forward (+1) or backward (-1) in time.
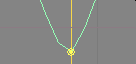
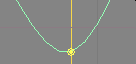
Regular Tension is on the left, and Traditional is on
the right.
Both animations show what happens when you go from a
tension of -1 to 1 and back.
Auto Key Activate: Will select the keyframe if the yellow Current Frame Marker is dragged to it. When this is off, if you have a keyframe on frame 10 and it is selected, dragging the Current Frame Marker to a keyframe on frame 15 will not select it. Even though the marker is there (frame 15), frame 10 will still be selected. Some people like it that way, some don't. Just like how some people like Harrison Ford as Jack Ryan, and some like Ben Affleck.
Hide Inactive Keys: When a keyframe is created on a particular channel, it also creates inactive keyframes on all of the other channels. Turning on this button will make those inactive keys invisible. Generally it's a good thing to have the inactive keys visible because a) it tells you that there is an active key on one of the channels, and b) because it makes them easily available for you to activate. Sometimes, however, there are so many that they just clutter up the motion spline.
Edit Frame: When this is off you are in what could be called "current key edit" mode, meaning that when you use the channel controls in the interface (not the Edit Sphere) to move an item it will adjust whatever the selected keyframe is, disregarding where the Current Frame marker is. When this is on, wherever the Current Frame marker is will be what gets adjusted, and it will automatically create a keyframe there. As a reminder for you, when you switch modes, the Message Window at the bottom right of the interface will tell you what the current mode does.
One of the major uses for Edit Frame is when editing the motion of multiple items, such as objects, bones, etc. in the Motion Graph or with the interface controls. This is because the objects might not be keyframed on the same frame, so with Edit Frame off, you wouldn't be adjusting the same frame. With Edit Frame on, it will make a keyframe for each item on the frame you are editing (if there isn't one already). Edit Frame is also an important part of editing values in the Item List. Note: For information about editing multi-edit items in the World View, look at the top of this page.
If you like adjusting keyframes while the animation is playing, it is usually easier to do that with Edit Frame off, because the numeric fields (and their mini-slider gadgets) will be un-ghosted. Likewise, if you have the Edit feature on the Item List turned on, it will be easier to edit the values while playing, because they will be locked to the current keyframe rather than doing a realtime update.
The Edit Frame setting also affects Sliders. When it is off, editing the sliders with the channel controls will adjust the current keyframe. When it is on, it will adjust the key if the Current Frame marker is on a keyframe, or create a keyframe if it isn't. (Adjusting with the slider itself will always create a keyframe if there isn't one already.) Also, when you play the animation, Edit Frame off will show the slider channel at the current keyframe, with a ghost marker moving along it, while Edit Frame on will actually move the slider channel (see images). Note: Slider channels controlled via expressions can not have those values represented on the slider. The values you see are always representative of the base slider channels. The slider channel values as represented in the expression list will always display the result of slider channel modification.
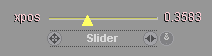
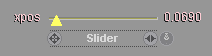
Edit Frame off (left) and Edit Frame
on (right).
Show Handles: Normally only the Bezier handles for the current keyframe(s) are visible, but sometimes it's a good thing to have all of them visible, whether a keyframe is selected or not. This can make it much easier and faster to work, because you don't have to select the keyframe itself before adjusting its handles. In the sample below, Show Handles is on. As you can see, you can make adjustments very quickly if you don't have to select a keyframe first.
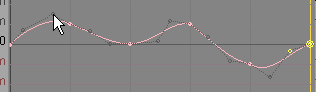
Auto Key Create: When this is on, keyframes will be created when you move an item; there's no need to press Create Key (enter). We highly recommend that you use Auto Key Create. If you have tried it in other programs and not liked it, we urge you to give it a try here. It really is the fastest, easiest and most efficient way to work. And since the motion graph is always in view, yet out of the way, you won't be surprised by suddenly finding keyframes you don't remember making. When Auto Key Create is on, go to the frame you want the key on and then move the item. That will be the thing that might take the most getting used to if you haven't used Auto Key Create before. In other words, you might be used to moving the objects on whatever frame you happen to be on, then creating a keyframe and entering the frame number you want it on. Obviously if you do it that way with Auto Key Create on it could cause problems. But honestly, if you give it a chance you might be very pleasantly surprised.
During Play: This will allow the creation of keyframes while the animation is playing. (Except when it's playing in Preview Mode. See Play tab for information about that.) Be very careful when using this: you will end up with a LOT of keyframes. We recommend leaving this off, except for very rare occasions. Exactly which occasions those are will be up to you.
Auto Key Update: When this is on, keys are updated when you move the items either in the Animation Window with the edit sphere, or on the motion graph. There is no need to press Create after you've moved the item. In other words if there's a keyframe for an item on frame 5, and the item is at 0 (zero) on the Y axis, and you move the item up to 10 on the Y axis, then as soon as you let go of the mouse button, that keyframe is updated to be 10 on Y.
During Play: This will allow existing keyframes to be updated while the animation is playing. (Except when it's playing in Preview Mode. See Play tab for information about that.)
Frame Jump: When this is set to Off and the animation is playing while you are editing a keyframe with the Edit Sphere, the Current Frame Marker will continue moving forward as if nothing happened. If you set this to Key, it will jump back to the keyframe you are editing (see also Offset, below). If you set it to Range, it will jump back to the beginning of the Range (the In point). Please note that this is only for when adjusting your keyframe with the Edit Sphere, not in the Motion Graph.
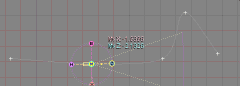
|
|
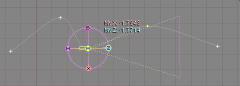
|
|
Here's what it looks like when you edit the motion spline with Frame Jump off. |
|
And here's what it looks like when Frame Jump is on and offset to 15 frames. You can see that the camera will "wait" 15 frames back while I adjust the keyframe, then continue playing when I release the mouse button. |
Offset (numeric field): This setting lets you adjust how far back the Current Frame Marker should jump to before the frame you are editing on when you have the Frame Jump set to Key. In other words, if you have this set to 10, and you are working on frame 50, the animation will jump back to frame 40, thereby playing right through frame 50 so you can see how it looks with the new setting. This is very useful for things like lip synch because you can constantly jump back and let the animation play through your changes to see how they are; you don't have to keep manually scrolling the animation back.