|
|
|---|
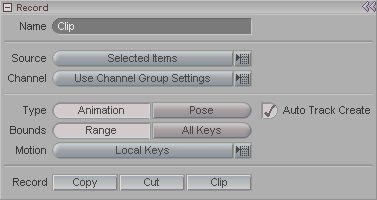
The Record block is where you record motion Clips. "Record" can also be thought of as "capture" because it is "capturing" the motion and creating a Clip out of it.
Name: Enter the name you want to use for the clip. Be sure to make it clear and concise.
Source (pulldown): Choose what you want to record. The choices are Selected Items, which is self-explanatory, Selected Items & Hierarchy, which is the same as the previous one but it will also record the children of the selected items, and Current Group, which will record everything in the current Character Group.
Channel (pulldown): Select which channel groupings you want to record. The options are:
-
Use Channel Group Settings - Uses whatever your Channel Group is set to. The Channel Group can be set in the World View, or on the Key/FrameEditing block on the Edit tab.
-
Motion - All six position and rotation channels
-
Position - Just the 3 position channels (X, Y, and Z)
-
Rotation - Just the 3 rotation channels (Heading, Pitch, and Bank-- also known as X, Y and Z rotation)
-
Scale - Just the 3 scale channels (X, Y, and Z)
-
Pivot - Just the 3 pivot channels (X, Y, and Z)
-
Object Channels - The 12 channels that all objects have (3 position, 3 rotation, 3 scale, 3 pivot).
-
All Channels - As the name says, all channels in the item.
-
Extended Channels - Just the channels beyond the 12 that objects have. For example the camera's Aperture Height or Focal Distance.
Type (Animation, Pose): Choose Animation to record an animation (you knew that). It will capture the Range, which is set with the In and Out points below the Motion Graph. Choose Pose to record the item(s) pose at the Current Frame Marker position.
Bounds: Choose what portion of the motion you want to record. The choices are:
Range - Choose this to capture only those keys that fall within the Range.
All Keys - Choose this to record all keys for that item, even if they fall outside of the range.
Motion (pulldown): Choose what you want to record. The choices are:
Local Keys - (Default) Choose this to record only the keyframes.
Bake Motion - Choose this to record the motion as a baked motion, where there will be a key on every frame. It is like performing a Bake Key Range before doing the clip. The difference is that the motion isn't actually baked onto your objects, it's baked directly into the clip.
Bake Computed Motion - Choose this to record the actual keyframes plus any motion that is the result of expressions, scripting, effects, etc. In other words, anything that is affecting the motion of the item(s). There will be a keyframe on every frame. It's sort of like using Bake Motion but with "Computed Keys" (like in Bake Key Range) turned on.
Auto Track Create: When this is on (default) a track will be created when you record the motion.
Record: There are three ways you can record the motion:
Copy - This will copy the motion into the memory buffer and will leave all motion on the item untouched.
Cut - This will copy the motion into the memory buffer, but also cut it out from the original object(s). It will leave a blank where the frames are, so the length of the animation stays the same.
Clip - This will copy the frames into the memory buffer, and cut them out, so all frames that come after it will slide over. So if you have a 20 frame animation and you clip the first 10 frames, the remaining 10 will move over and you'll be left with a 10 frame animation that consists of what used to be the last 10 frames. Note: The remaining keyframes that are to the right of the selection will move to the left (in the Motion Graph) to fill in where the clipped portion was. This is true even if you are clipping negative keyframes--the positive keyframes will move over to the left.