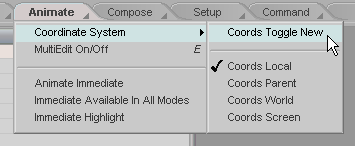|
|
|---|
The Animate tab is where you'll spend most of your actual animating time. All of the tools you need to do your animation are available from here (combined, of course, with the Motion Graph). In addition, if you right-click on the Animate tab itself you will be presented with the Animate context menu.
|
Coordinate System - In addition to the standard coordinate system used to move items around, there are four additional ones that you can activate with Coords Toggle New. Coords Local - Objects move/rotate according to the orientation of their own axes. For example, if you are standing, your Y axis would go from your feet to your head, so if you moved up on Y you would leave the ground. But if you laid down, your Y axis (from your feet to your head) would no longer be facing "up" as far as the world was concerned. In your local coordinates (which ignore the world) if you moved "up" on Y, you would be moving along the ground. To you (local) you are moving "up", but to the world you are moving on X or Z. Coords Parent - Objects that are children will move/rotate in their parent's world space. For example, if the parent is rotated so the Y is tilted on its side, that is how its children will move too. Coords World - This ignores the orientation of the object and always uses the world as the coordinate. Coords Screen - Objects move/rotate in relation to your screen. In other words if you move an object to the left, it will go left regardless of what axis that is for the object. Note: If you move the item on the Z axis while in Screen coordinates mode, it will move along the Z (depth) axis of the screen, which is in and out (toward you and away). MultiEdit On/Off - When this is on and you have multiple items selected, whatever you do with them in the World View (with the Edit Sphere or the mini-slider gadget at the bottom right of the viewport), such as move or rotate, will happen to all of those items. So if you need to move five items by the exact same amount, just multi-select them and turn on this option, then move the items. You can also turn this feature on by clicking on the little e at the bottom right of the World View. If there are items that you will often want to manipulate together, you can make a Group out of those items and set the group to Auto-Select. So any time you select any item in that group, the whole group will be selected and you can multi-edit them. Animate Immediate - When this is on you can just click-and-drag on items in the World View; the item you click on will automatically be selected. This lets you work much faster than if you first have to select the item and then move it. It is especially useful for moving around the points for the Curve tool. Try it! Note: The Message field at the bottom right of the interface will tell you which item is selected. Immediate Available In All Modes - While Animate Immediate is useful when animating, you might not want it to be active when you are in other modes (tabs) . For example, if you are creating expressions might not want to risk accidentally moving something. But if you want to use it in all modes (such as Compose, Edit, Customize, etc.), turn this on. Just be careful. Immediate Highlight - This handy little option will highlight the item when you mouseover it so you can tell if you are about to click on the correct item. And it will stay highlighted until you pick another item, so you can easily tell which is the currently selected item. |