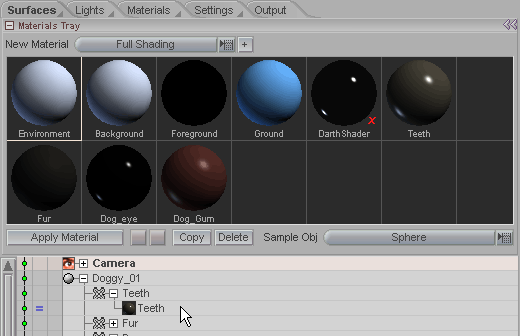|
|
|---|
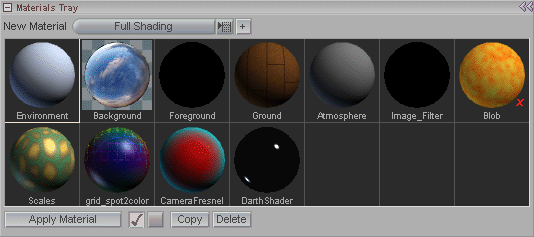
The Materials Tray performs several functions. It lets you choose which material you want to work with, it shows what the material looks like, and it lets you add materials to surfaces (the latter is only from the Surfaces sub-tab).
New Material
(pulldown): To create a new material, select one of the
material types then press the ![]() button. There are three
types of material, but the types are mainly just a designation that
determines the inputs available on the material node in the
Shader Flow (look). Here is an explanation of each:
button. There are three
types of material, but the types are mainly just a designation that
determines the inputs available on the material node in the
Shader Flow (look). Here is an explanation of each:
Full Shading: All inputs will be visible. In most cases, this material type would never be needed. It is included mainly for compatibility with studio 1.5c and earlier scene files. It's also included for those special cases when the input groupings on Standard and Custom won't suffice.
Standard Shading: This type shows only those inputs that are relevant to messiah's internal render shader (the Matte shader). This material type allows you to set basic parameters such as diffuse, specular, luminosity, etc., as you would in other programs. You'd use Standard Shading whenever you need to create materials quickly, or if you're new to shading & rendering.
Custom Shading: Only those inputs that are required and that bypass messiah's internal shading will be visible. This means that no standard shading will be performed with this material*. Custom shading expects that all lighting & shading calculations will be performed by connected/composited shaders via the RADIANCE input. This material type allows you to construct the material from component shaders; you can layer diffuse, specular, translucency, and GI shaders on the RADIANCE input to have more control over the look of the material. It also allows for other specular, diffuse, and lighting algorithms via external shaders, for example.
*Note: If RADIANCE isn't connected, only then will standard shading be performed, but you still don't have direct access to standard shading parameters.
When you create a new material it will not be attached to any surfaces or any objects. The little red x next to the sample (see top right sample) means that the material is not attached to any surface. To apply a material to a surface, select the material here and a surface in the Surfaces List (on the Surfaces sub-tab) and press Apply Material.
Apply Material: (Surfaces sub-tab only) After you have selected a material on the Material Tray and a surface from the Surfaces List, press Apply Material to apply (or "attach") the material to that surface. Make sure you select a surface, not the object. If you select an object, it will apply the material only to the first surface of the object.
|
|
![]() Turn this on to activate anti-aliasing for the
current sample. Due to the size of the samples anti-aliasing
is usually not necessary.
Turn this on to activate anti-aliasing for the
current sample. Due to the size of the samples anti-aliasing
is usually not necessary.
![]() Turn this on to set the sample background to show
transparency (like the Background
material in the image above).
Turn this on to set the sample background to show
transparency (like the Background
material in the image above).
Copy: Press this to make a copy of the currently selected material. You can apply a material to as many surfaces as you want-- no need to make a copy for that-- so this button is used to make a copy that you will then modify. For example, you might have a nice material with lots of shaders (bump maps, noise, etc.) and on one of your surfaces you want the same thing but in a different color. Just make a copy and change the color on the copy.
Delete: Press this to delete the currently selected material from the scene. Important: This will delete the material from the scene, not just the current surface! To just remove a material from a surface, select the material in the Surfaces List and press the - key on your numeric pad.