|
|
|---|
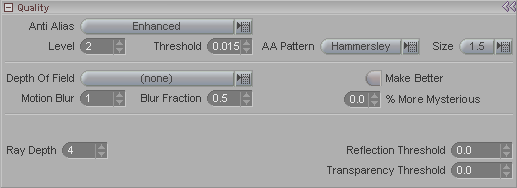
Anti Alias (pulldown): Select the antialiasing method you want to use. Current choices are:
None - No anti-aliasing.
Adaptive SS - Adaptive Super-Sampling. This will
sample the pixels and make a decision based on how different they
are, to apply anti aliasing or not.
Enhanced - A fine-tuned version of Adaptive SS that is
more accurate. It can increase render times, but the amount
of the increase will depend on a number of things, including the
types of surfaces and the resolution.
Soft - Creates a soft, very slightly blurred image.
Level: Set the sampling level of the antialiasing. Higher is better, though the numbers don't need to be huge. Generally speaking, a level of 2 or 3 should be fine.
Threshold: This is the Adaptive Sampling threshold. It determines the point where antialiasing occurs by determining the contrast between the pixels. In other words what percent two pixels need to differ in value before they will be anti-aliased.
AA Pattern (pulldown): Choose from one of the antialiasing patterns. The most commonly use pattern is Hammersley.
Size (pulldown): This is a pixel measurement. The antialiasing determines the weight for how much the neighboring samples will be taken into account for the averaging with the original shaded point (center of pixel, or first sample taken). Usually that would only happen within a pixel (1.0), but this bigger radius (1.5 , 2.0) allows it to take samples outside of the pixel itself to get smoother results. This is particularly interesting for animations, since it could lower the amount of change from frame to frame and reduce buzzing. It acts more like a sophisticated "soft" filter but with less of the bad qualities of that.
Depth of Field (pulldown): Interpolated uses a filter on the final image to figure out what the DOF is. Sampled uses the actual rays. Sampled is more accurate but takes longer.
Motion Blur: Set how many samples to take in between two frames. This only applies to camera motion.
Blur Fraction: This controls the shutter percentage for motion blur. The default is 0.5 which is basically the equivalent to a standard 180° camera shutter. Raising that number is like leaving the shutter open longer, so a setting of 1.0 will have longer blur, and 0.1 will have shorter blur.
Make Better: Just
kidding. This is up to you. ![]()
% More Mysterious: Just kidding also. It's an
old CG industry joke. A supervisor or producer (don't
remember which) once actually told a CG guy that the shot looked
good, but that he wanted him to make it look 15% more
mysterious.
Ray Depth: How many rays (bounces) to keep casting out to sample things like reflection, refraction, etc. (things that are traced). For example, when the ray hits a reflective surface should it throw out another ray (bounce) or stop there? A setting of 4 will let it bounce 4 times (throw 4 rays).
Reflection Threshold & Transparency Threshold: These settings can speed up the rendering of scenes with reflections and transparency by letting you set a threshold below which it will end the tracing of more rays if the final light contribution falls below the threshold value set. In other words, you are saying at what value messiah should consider the light returned to be 0.0 and not trace any more continuing rays, even if it hasn't reached the maximum Ray Depth yet.
This can greatly speed up rendering time in certain circumstances because it won't take the time to calculate the reflection and/or transparency when it reaches a point where you decide it doesn't matter. For example, let's say you have a few reflective objects in your scene and they are each set to 0.5 (50%) reflective, and your ray depth is set to 10. When the ray hits the first object, only 50% of the light is reflected, and then it hits another object that's set to 0.5 reflectivity, so only 50% of that light is getting reflected. We are now at only 25% of the light's power. Now it hits another object and bounces, so we are at 12.5% of the light. There have only been two ray bounces and we're already down to only 12.5% of the light, with another eight bounces to go. As you can see, at a certain point you might decide enough is enough, and that could save a lot of calculation (rendering time). A Reflection or Transparency Threshold setting of 0.2 would mean that it will stop calculating bounces if the ray is less than 20% of its original strength.