|
|
|---|
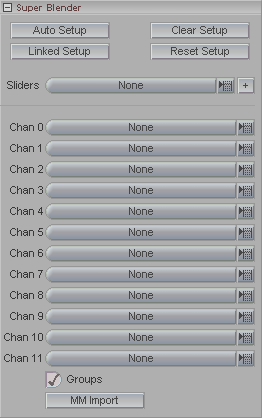 Super
Blender is used to bring
LightWave Endomorph meshes into messiah. (An Endomorph
is a single mesh that has various morph poses saved within
it. For more details about the Endomorph format see
LightWave's documentation.) Super Blender will bring
the mesh in and let you assign sliders to the morph targets just as
if they were separate meshes (like Morph
Blender).
Super
Blender is used to bring
LightWave Endomorph meshes into messiah. (An Endomorph
is a single mesh that has various morph poses saved within
it. For more details about the Endomorph format see
LightWave's documentation.) Super Blender will bring
the mesh in and let you assign sliders to the morph targets just as
if they were separate meshes (like Morph
Blender).
Super Blender was written by Mark Wilson as a useful sample of what can be done with messiah's API. The following information is based on Mark's release notes which can be found in the plugins subfolder of messiah.
Auto Setup: Press this to read the data in and automatically hook it all up.
Linked Setup: Use this if you are using a layered object and an Endomorph. In other words, a layered object where one of the layers is an Endomorph. Since layered objects are not supported, you must save out the layer with the Endomorph as its own object. When you press this button it will ask you what file to link to, so use the file requester to get the Endomorph object.
Clear Setup: This removes all data and the associated sliders. Pressing this will get rid of everything, so be very careful and don't press it unless you are very sure.
Reset Setup: Since you can rearrange which sliders control which morph target you might sometimes want to go back to the default arrangement. Press this button to go back to the default arrangement that you started with. All animation will be kept, so don't worry.
Sliders (pulldown): After you press Auto Setup or Linked Setup, this pulldown/pop-up will contain a list of sliders associated with the current instance of Super Blender. Select a slider from the list to make the assignments appear in the channel pulldowns below. You can then make changes there if you want.
Channels (pulldowns): These pulldown/pop-ups let you choose which slider channel will control which morph target. You first have to select a slider in the Sliders pulldown above this section.
Groups: The standard LightWave convention for Endomorph groups is to separate morph and group with a "." in the name. For example, mygroup.mymorph. Super Blender follows this convention if Groups is on (default). The result being that a slider is a Group and named as such. If it is not on, the morphs are just sequentially place onto sliders. Most of the time you will want to work with groups.
MM Import: This asks you to select a Morph Mixer motion file. Once the file is sleected it will attempt to load in the motions to the relevant sliders. Note: This feature is not finished this yet, right now it only does the first slider.
Auto New Morph Detection - If you add a new morph to the Endomorph object file, Super Blender will automatically detect it but it will not add it to the slider. The reason for this is so it does not accidentally overwrite any animation. To use the new morph(s) just select the slider from the Sliders pulldown, then assign it to a channel in the Channel pulldowns.
Using Super Blender
1) Load your Endomorph object into messiah just like any other
object.
2) In Setup-->Effects, select Super Blender
from the Effects pulldown list and add it by pressing the
![]() button.
button.
3) Press Auto Setup (or Linked Setup if necessary--
see info above).
Important
Notes:
1) The MPJ format (messiah project file) will not work right now,
because the morphs are not saved into the file.
2) Super Blender must be placed first in the Effects
List.
3) When you save the scene you'll notice your morphs go a little
weird. Just press play or move the time slider to force a
refresh.
4) If you have Groups enabled but you don't have any groups,
just morphs, Super Blender will still allocate the morphs
but if you look at the channels they will not be active. Just turn
them on and you will be all set. The correct way is to just
turn groups off before you press Auto Setup, then everything
should work.
5) Compatibility with Super Blender beta version
.13: Due to the massive rework of Super Blender there
is a backward compatibility issue. If you desperately need to
use the new version on old scenes do this:
Open the old scene in WordPad/Notepad and do a search for SB_Data this will take you to the Super Blender data.
Go to the first line of "Morph Name 6 yourmorph.name" and take the space out of Morph Name so the line reads: MorphName 6 yourmorph.name
Once this is done, load the scene, go to Setup-->Super Blender and press the Reset Setup button. Now it should work fine. Apologies for that nightmare.