|
|
|---|
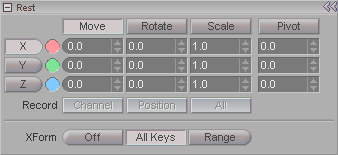
This is where you can define a starting position, rotation, scale and pivot point position for an item. Whatever you enter in here will become the default, so if you're in Keyframe mode and you press Reset it will reset to the position you've set here. For example, if you have an item (camera, object, bone, whatever) and you set its Y Rest position to be 10, then when you are animating and you press Reset, instead of it going to 0 on Y, it will go to 10.
The channel names (X, Y, Z) will change to H (Heading), P (Pitch), and B (Bank) when you have the Rotate button pressed. For everything else they are just X, Y, and Z.
The colored dots next to the channel names represent the color of that channel on the Edit Sphere.
Record (Channel, Position, All): There are times when you have an object in a certain position and you want to use that position as the Rest (default) position. For example you might position a cup on a table while on the Animate tab and then decide to make that position the Rest position so if you reset all of the channels that's where it will be. To do that, turn on Setup Blocking for that item by clicking in the column to the left of it in the Item List. An a will appear there. Now press whichever button you want to record-- the currently selected Channel, the Position (or Rotation, Scale, Pivot, depending on what's selected), or All. It will take the current position of the object and make that the Rest position.
Min/Max settings: This area is where you set minimum and/or maximum values. If you want to keep an item from moving or rotating past a certain value, this is where you enter that value.
Show MinMax in World: Turn this on to see your Min/Max limits in the World View (viewports).
XForm (Off, All Keys, Range): When this is set to All Keys, it updates the animation of an item when you modify the rest position of it. In other words, this is what allows you to change the rest position of an item and have it retain the animation it has and use it from its new rest position. For example, if you have a ball animated to bounce on the ground, but then decide to have it bounce on a table, just go into the Setup tab, select the ball, turn on All Keys, and move the ball to the table top. Now, when you go back to animation mode, the ball will be bouncing on the table top. Setting it to Off will not update the keys, and Range will update only the current range (In and Out points).