|
|
|---|
|
The bottom of the list is the "Recent Files" area. It has the last 8 scenes or objects that you loaded. Note: You can do your loading and saving at any time by right-clicking on the file tab to bring up the File menu (see below). |
|
Load As Sibling - Loads an item so it appears in the list after the currently selected item (and it's hierarchy). (As opposed to just plain "load," which will place the new item at the bottom of the item list.) Load As Child - Loads an item an automatically makes it a child of the currently selected item. (The parenting can, of course, be changed later.) Clear Scene - This will, as it says, clear the currently loaded scene. All objects, images, materials, motions, etc. will be cleared. Save messiah Scene (and "As") -
messiah has its own file format. The
extension is FXS. Also Important: When saving scenes, make sure there are no spaces or other illegal characters (all non-letters with the exception of periods and underscores) in the names. For example, My Scene.fxs and My+Scene.fxs are wrong. Make it MyScene.fxs or My_Scene.fxs instead. This goes for everything with messiah; all naming, such as objects, expressions, etc. Even for the folders on your system and network (the ones you use messiah with). Save messiah Motion As - Saves the motion of the currently selected item in the messiah motion format (.fxm). Object Export Modules - If you want to save out the currently selected object as a different format of object, save it using one of the choices listed. |
The file menu can also be accessed at any time, no matter which tab you are on, by right-clicking on the File tab and using the context menu there.
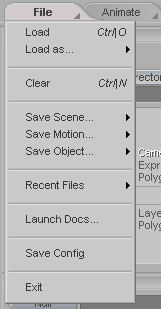
The right-click File context menu.
Project Directory: This sets where messiah will default to when you bring up a load or save requester. The Project Directory sets a relative path to your information. The way to use it is simple, but it's something people often don't put enough thought into. Set up a directory structure on your drive like this:
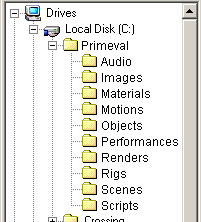
(The important sub-directories are Images, Objects, and Scenes. The rest are just samples of other things you might want to include.) This whole structure can also be within another folder. For example, the "Primeval" folder shown above could be within another folder, for example within "Projects". So instead of being C:\Primeval the Project Directory would then be set to C:\Projects\Primeval.
Now that you know how to structure the Project Directory, let's look at the way it works. When scene files are saved, they contain the names of the objects in the scene. But when you load the scene it needs to know not only the names of the objects, but where they are located too. There are two ways to give it this information: absolute paths and relative paths. Absolute paths give the entire path listing. For example: C:\Primeval\Objects\Monster.obj. But relative paths give only part of the path. For example: \Objects\Monster.obj. It will know the "C:\Primeval" part because that's what the Project Directory set to. (In other words, relative paths give the information "relative to" another location.)
The reason why relative paths is the better way to go is simple: it's easy to move the directory to another location, such as another computer, another drive, onto a local network, etc. and still be able to load your scenes. When you load your scene, messiah will say "OK, I need to load this object and it's listed as \Objects\Monster.obj. The Project Directory is C:\Primeval so let me look there for it." And it will find it. If you move the Primeval folder to the D drive, then just change your Project Directory to D:\Primeval and everything will work. Or if you move everything inside another folder, like "Projects" then change your Project Directory to C:\Projects\Primeval and everything will work. Another great thing about the Project Directory is that it makes it easy to back up your work-- just back up the main folder ("Primeval" in our example).
But if you use absolute paths, then you can never move any of the items in the directories, because if it's looking for C:\Primeval\Objects\Moster.obj, then that's where it will look, period. Absolute paths are bad. Trust me.
Here's an analogy that might help. If you were printing up directions to your house for a party, you'd begin at a common place, like a highway exit, or the town center, and give the directions starting there. Each person would know how to get to that point, and then your directions would kick in. That's the relative path/Project Directory method. But if you wrote directions that started at someone's front door, they would be worthless to everyone else, because not everyone is starting from there. That's absolute paths, and that's bad.
Note: Once you have your Project Directory set, it's a good idea to make sure you don't pull anything (objects, images, etc.) from anywhere else. If you have an item that is outside of the current Project Directory, either move or copy it into the Project Directory. This is crucial for network rendering, backing up projects, and moving projects to different drives.
Scene Statistics: Shows what's in the scene. Below the Current line (which is Camera in the image at top) is a line that will show the full name and directory path for that item. If you've renamed the item, this line will show its original name.
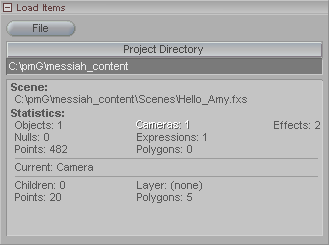 File: In messiah, there is
only one type of "Load". It's a "smart" loader and will
automatically recognize what you are loading (objects, scenes,
motions, etc.) and deal with them appropriately. For example,
if you load a motion, it will automatically be loaded into the
currently selected object.
File: In messiah, there is
only one type of "Load". It's a "smart" loader and will
automatically recognize what you are loading (objects, scenes,
motions, etc.) and deal with them appropriately. For example,
if you load a motion, it will automatically be loaded into the
currently selected object.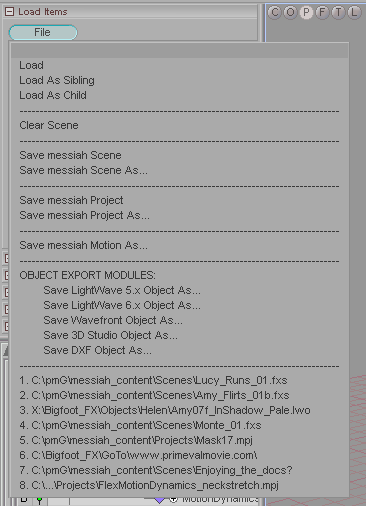 Load - Use this to load
objects, scenes and motions. You can even load LightWave
motions. When you load motions, whether they're LightWave or
messiah, they will be applied to the currently
selected item.
Load - Use this to load
objects, scenes and motions. You can even load LightWave
motions. When you load motions, whether they're LightWave or
messiah, they will be applied to the currently
selected item.