|
|
|---|
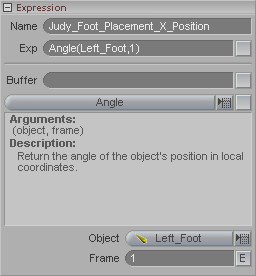
This block is where you enter the expression data and access the multitude of Functions that come with messiah. (Functions are pre-compiled expressions; sort of like mini plug-ins.)
It is generally recommended that you expand this side of the interface so you have more room to work. The top three fields will expand to the full width of the interface.
Name: Give your expression a name that will make sense to you and any other users who will have to work with your scene. Type it in here and press Enter.
Exp: This is the field for the actual expression. Whatever you type here will show up in the Expressions List when you press Enter. The field can run the full width of your screen if you drag out the interface column (though pressing F3 or F4 should make it big enough for most expressions). If you need more room, you can use any text editor (like Windows' "NotePad" or "WordPad") to write your expression, then copy and paste it to here.
Buffer: This is like the "holding tank" for the expression. It can show the part of the expression you're working on prior to actually applying it. If you left-click on the gray box to the right of the Functions pulldown list (after filling in a function's arguments), it will appear here so you can look it over, or add to it, or make other changes. (Right-clicking on the button next to the Functions list will apply it, rather than putting it into the Buffer field.)
![]() The button to the right of the
Buffer field is used to read the channel information from
the currently selected item. For example, if you have the
camera's Heading selected on
the Edit Sphere and you press this button, you'll see
[Camera:heading] appear in the
Buffer
field. So if you have an expression
like [Null:xpos]* and you right
click on the box, you'll get [Null:xpos]*
[Camera:heading]. That
will take the Null's X position and multiply it by the Camera's
heading.
The button to the right of the
Buffer field is used to read the channel information from
the currently selected item. For example, if you have the
camera's Heading selected on
the Edit Sphere and you press this button, you'll see
[Camera:heading] appear in the
Buffer
field. So if you have an expression
like [Null:xpos]* and you right
click on the box, you'll get [Null:xpos]*
[Camera:heading]. That
will take the Null's X position and multiply it by the Camera's
heading.
-
CTRL-right-click - If you do not have a variable created yet, CTRL-right-click on the
 button (to the right
of the Buffer field) and it will create
the variable and put the Buffer
information (object name and channel) directly into that
variable.
button (to the right
of the Buffer field) and it will create
the variable and put the Buffer
information (object name and channel) directly into that
variable. -
Middle-click on the
 button (to the
right of the Buffer field) to replace
the current expression (in the Expressions
List) with the Buffer
information.
button (to the
right of the Buffer field) to replace
the current expression (in the Expressions
List) with the Buffer
information. -
Right-click to append an expression. For example, if you have an expression like [Null:xpos]* and you select the Camera's heading channel in the World View then right click on the
 button here,
you'll get [Null:xpos]* [Camera:heading].
button here,
you'll get [Null:xpos]* [Camera:heading].
Functions (pulldown list): These are the
functions, which are compiled expressions. Use this
pulldown list to select which function you want to apply.
You can type them in on the
Exp field, or use the pulldown list and fill in the
arguments that will appear below. After you fill in the
arguments, you can left-click on ![]() to send the
information to the Buffer, or right-click to
instantly apply the expression to your scene.
to send the
information to the Buffer, or right-click to
instantly apply the expression to your scene.
-
CTRL-right-click - If you do not have a variable created yet, CTRL-right-click on the
 button (to the right
of the Functions pulldown) after you
have filled out the Function information
and it will create the variable and put the Function information directly into that
variable.
button (to the right
of the Functions pulldown) after you
have filled out the Function information
and it will create the variable and put the Function information directly into that
variable. -
Middle-click on the
 button
(to the right of the Functions pulldown)
to replace the current expression (in the Expressions List) with the current one that is setup
in the Function.
button
(to the right of the Functions pulldown)
to replace the current expression (in the Expressions List) with the current one that is setup
in the Function. -
Right-click to append an expression. For example, if you have an expression like [Null:xpos]*[Camera:heading] and you fill out the Angle function with Shoe and 1 as the arguments, when you right click on the button the expression will now read:
[Null:xpos]*[Camera:heading]Angle{Camera,1) (That's not an expression that would actually work though; or if it does I have no idea what it would do.)
The window below the pulldown list contains the descriptions and instructions for the individual functions. Where applicable, there can be one or more function-specific pulldowns and data entry windows ("arguments") below this (see image above).
Important & Interesting Tip #1: If you hold your cursor over the Functions pulldown and press a letter on the keyboard, it will jump to the first function with that letter, so when you open the list (using the pulldown) it will start there instead of at the top of the list. This can speed up your work flow.
Important & Interesting Tip #2: Create a variable then enter (2+2+2)/2 or any other expression. Now when you type that variable's name in a numeric input field, the computed value will be returned. You can use this as a method to store named parameters that you can use anywhere in the program that requires numerical values.