|
|
|---|
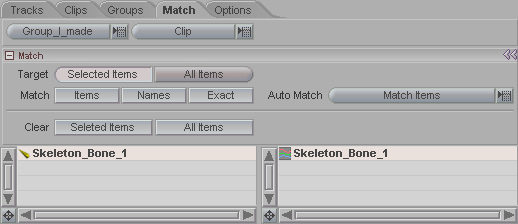
The Match sub-tab is where you assign a clip's motion to the object(s). The idea is that a Group is matched to a clip and each element within the Group is matched to an element of the motion clip (the motion clip might contain the motion of several objects, and even multiple characters). You have several choices about how to do that, but what it basically comes down to is that you can assign it to the same objects that it was clipped from, or to other objects. For example, you might animate a ball bouncing and make a clip of that motion. You can then assign that motion to the ball (which it already will be by default) or apply it to a different object. This is extremely useful because it allows you to do things like clip the walk cycle of one character and apply it to another character. Note: Here are a couple of terms that you might see used occasionally: A member is an item within in a Character Group, and an element is a motion within a Motion Clip.
Pulldowns: The first pulldown is the Group pulldown (or pop-up). This is where you select which Group you want to work with. Select the Group and it will list the objects in the Item List below, then select which Clip you want to use in the next pulldown and the motions within that clip will appear in the Clip List below.
By default, when you make a clip it has the objects matched already so you can then use that clip right away. But sometimes you may want to apply the motion to a different object. For example you might want to take the motion from character A and apply it to character B. In that case, you would select the Group that character B is in (using the first pulldown), then select the clip with the motion from character A (from the second pulldown). Then you would proceed to the next buttons to actually reassign the motion.
Selected Items/All Items: Choose whether you want to match only the currently selected item(s) or all items.
Auto Match (pulldown): If a Group is referencing a clip and it's members (objects, etc.) haven't been matched to the elements of that clip already, an Auto Match will be performed. For example, if you have a Character Group and you assign a clip to it but you haven't come to this block to match the items in that Group to the motions in the Clip, this Auto Match feature will match them for you, as long as it can figure it out.
So basically, if your items are set up well (named and arranged consistently), you won't have to use the Match block to manually assign clips to objects. Although you can always go in and make changes to the assignments if you're not happy with the way Auto Match did them.
-
Match Items - This will match up the source items with their motions. If you reassigned the motions and you want them back the way they originally were, this is what you'd use. In other words, it will assign the motions to the actual items they were captured from. So for example, in the Clips List you would see: Monster_LeftHand-->Monster_LeftHand and Monster_Foot-->Monster_Foot
-
Match Names - This is used in conjunction with Filter Base (above). Select this when you want the Clip to apply to objects with the same name, or with partially the same name.
-
Match Exact Names - This is used to match the exact full name.
Match:
-
Items: This will match up the currently selected item (left column) with the currently selected motion (right column).
-
Names: This is used in conjunction with Filter Base (above). Select this when you want the Clip to apply to objects with the same name, or with partially the same name.
-
Exact: This will match up If you reassigned the motions and you want them back the way they originally were, this is what you'd use. In other words, it will assign the motions to the actual items they were captured from. So for example, in the Clips List you would see: Monster_LeftHand-->Monster_LeftHand and Monster_Foot-->Monster_Foot
Clear Selected Items: Press this to clear the motion assignment of the currently selected item(s).
Clear All Items: Press this to clear the motion assignments of all items in the Clip List (in other words, all items in the currently selected Group).