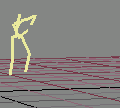|
M o t i o n C a p t u r e |
|---|
messiah can load BioVision™ and HTR (Hierarchical Translation Rotation, developed by Motion Analysis Corp.) motion capture files directly, in their native format. These can then be assigned to character objects through parenting, targeting, or with Motion Clips. We have included a couple of sample clips in the messiah_content/MoCap folder.
Loading: When you load a BioVision file, messiah recognizes it and brings up a requester asking if you want just null objects created or a complete null object and bone hierarchy. Note: Mocap files are considered scene files, so you will be asked if you want to replace or append your current scene.
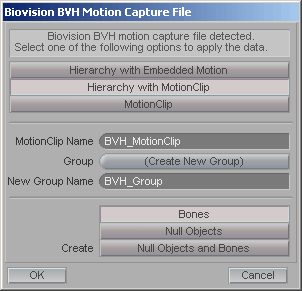
Choose Load Type:
Hierarchy With Embedded Motion - This is the standard option, in which no MotionClip will be created. It functions just as it does in the current release version, in that it will create a hierarchy with motion.
Hierarchy With Motion Clip - the hierarchy will be created, but no motion will be added. Instead, a MotionClip will be created, a group will be created from that hierarchy, and the clip will be automatically added to that group.
Motion Clip - Only a MotionClip will be created (no null object or skeletal hierarchy). This is very useful if you want to load motion capture onto an existing character. Since name matching is performed, it's a good idea to follow a standard naming convention so you'll rarely have to perform any matching yourself. On other words, if you have a character set up to use mocap data that you have created, as long as you keep using the same setup/naming conventions in future mocap sessions you can just bring the data in and it's ready to use, automatically.
MotionClip Name: Give a name to the clip. Remember, be as clear as possible.
Group: Choose a group that's already in your scene, or Create New Group.
New Group Name: If you chose Create New Group (above), type a name for the Group here.
Create: Choose a type of hierarchy to create. Note: If you choose MotionClip as the load type, this option does not apply.
Bones - Creates a skeletal hiearchy that you can then adjust to fit your character.
Null Objects - Creates Null objects with the motion
Null Objects and Bones - Creates a hierarchy with null objects and bones. The motion data will be on the Null objects.
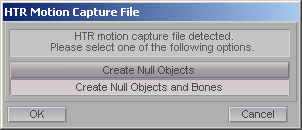
Create Null Objects and Bones - The data is brought in and the bones are set up and ready to go.
Create Null Objects - Only Null objects are created, and the motion is applied to them. It really helps to set the object visibility to L (Line).
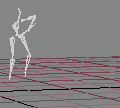
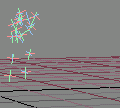
Bones Nulls Nulls in line mode
Scale: If your Grid Unit Size is set too big or too small, you may need to adjust it to see the character after you load it To do this, you can use the Grid Unit Size keyboard shortcuts: [ and ] .
Applying the motion to your
character:
1) Load the BioVision data and
have it create bones.
2) Select the main parent null and
do a Replace to replace it with your character object.
3) Go into Setup and
reposition the bones to the way you want them to be.
4) Exit Setup.
or
1) Load the
BioVision data and have it create bones.
2) Load your character.
3) Go into Setup and
Target the Bone Deform Effect to the character object
on the Effects sub-tab.
4) Reposition the bones to the way
you want them to be.
5) Exit Setup.
Note: You may find that you need to move the individual null objects that the bones are parented to, instead of the bones themselves.
![]()
HTR info: http://www.motionanalysis.com
BioVision™ Info: We have searched online for BioVision, but it seems their web site is gone. If anyone knows there whereabouts so we can post a link here, please let us know.